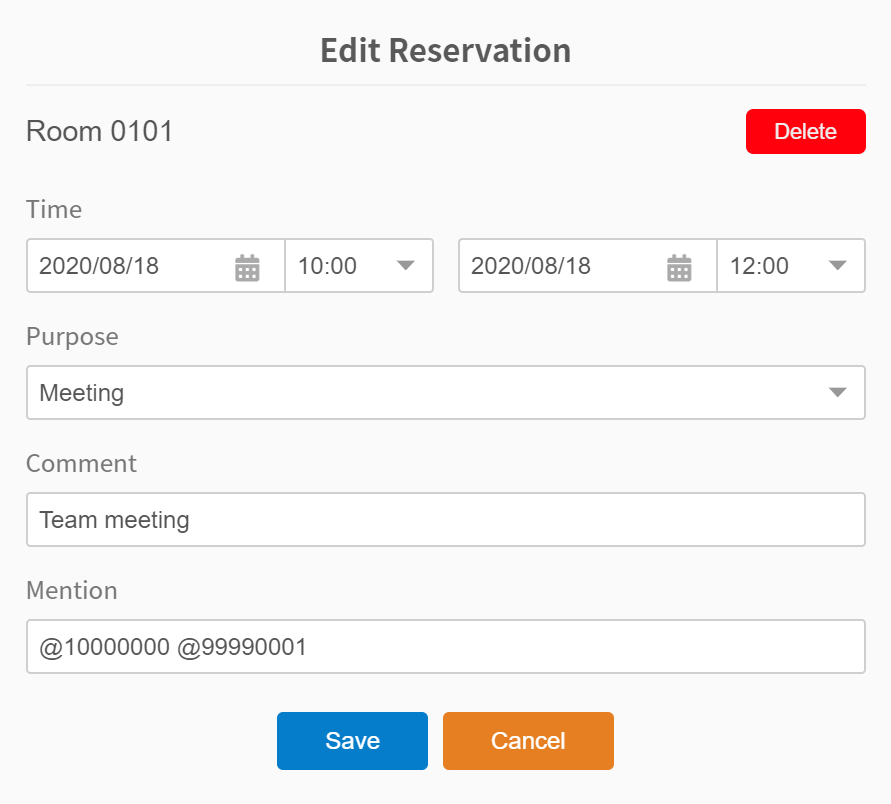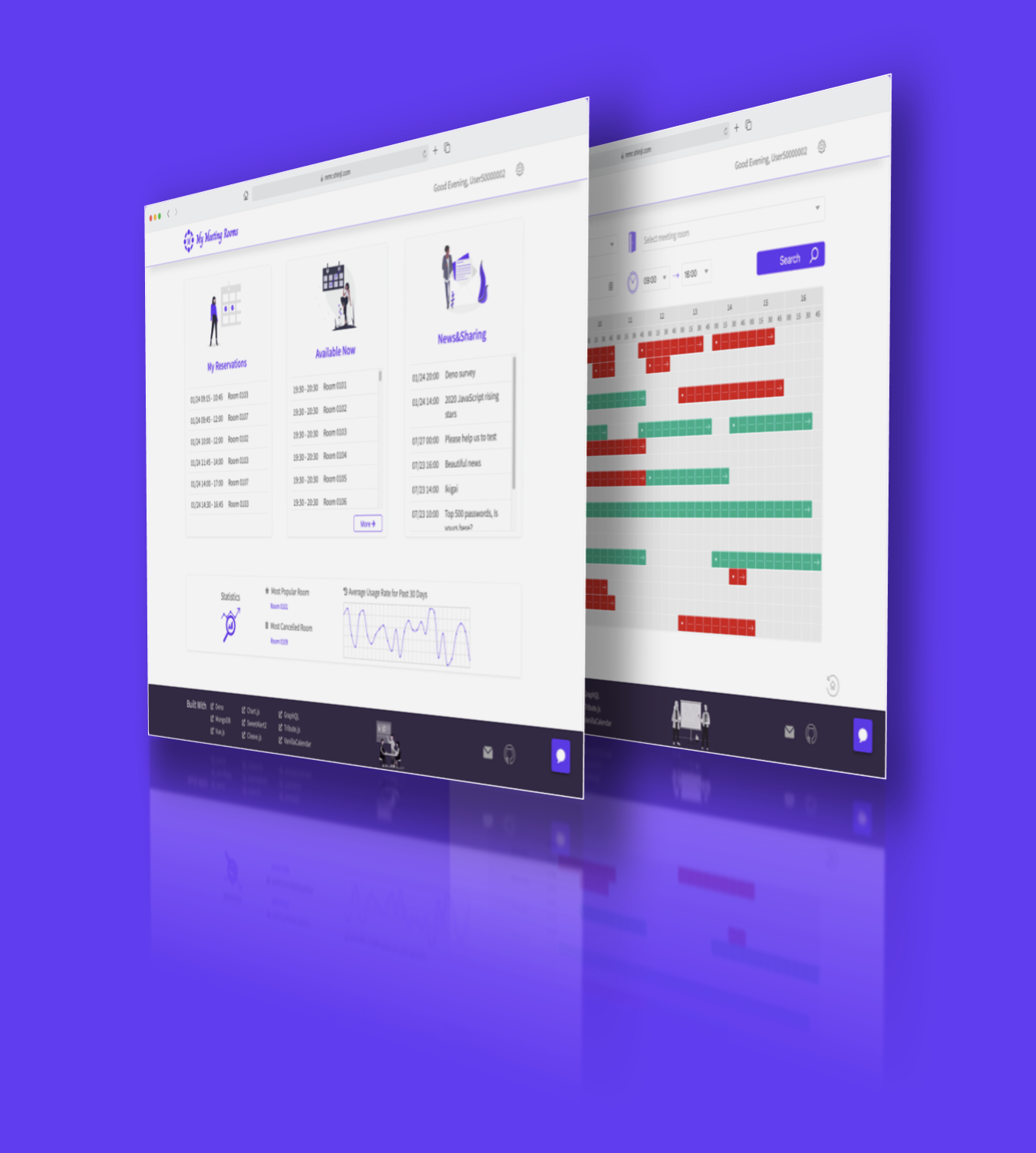Getting started with My Meeting Rooms
Overview
My Meeting Rooms is a simple but powerful meeting room reservation system. Built on the latest open source technology, such as Deno, Vue.js, MongoDB, GRAPHQL. Source code is here.
Main Page
When you open the app, you will see the main page, where you can check your reservations, the rooms currently available, and some simple statistics.
- Header: Show your user name, and a setting icon to change the language.
- My Reservations: Show all of your reservations. Hover mouse over the items in your reservations to perform quick actions such as editing or deleting.
- Available Now: Show currently available rooms. Hover mouse over the item and click the add button to reserve the room immediately.
- News&Sharing: Show the latest news and some fun stuff. Hover mouse over the item and click the icon to view the details.
- Statistics: Show some simple statistics.
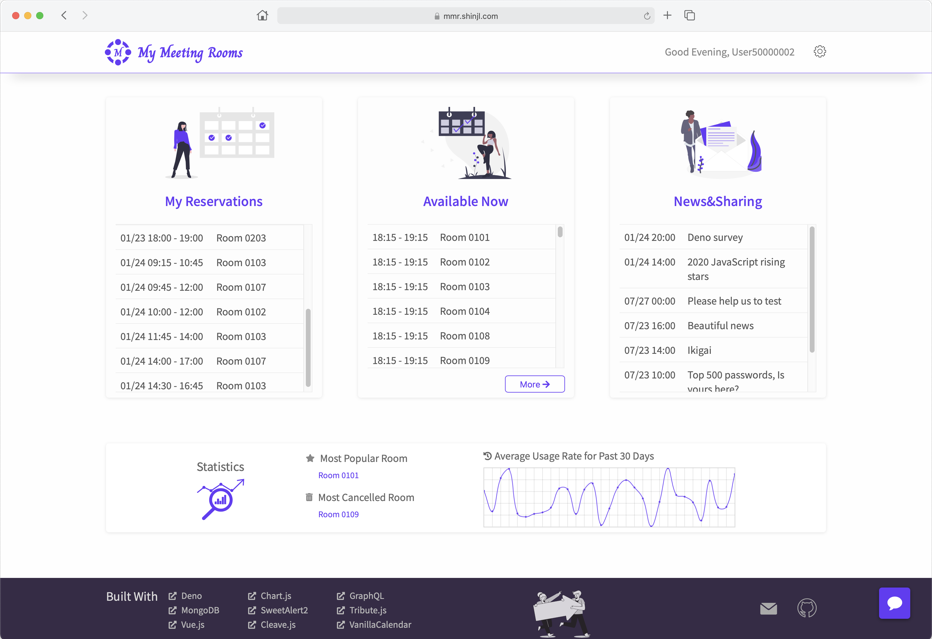
Search Page
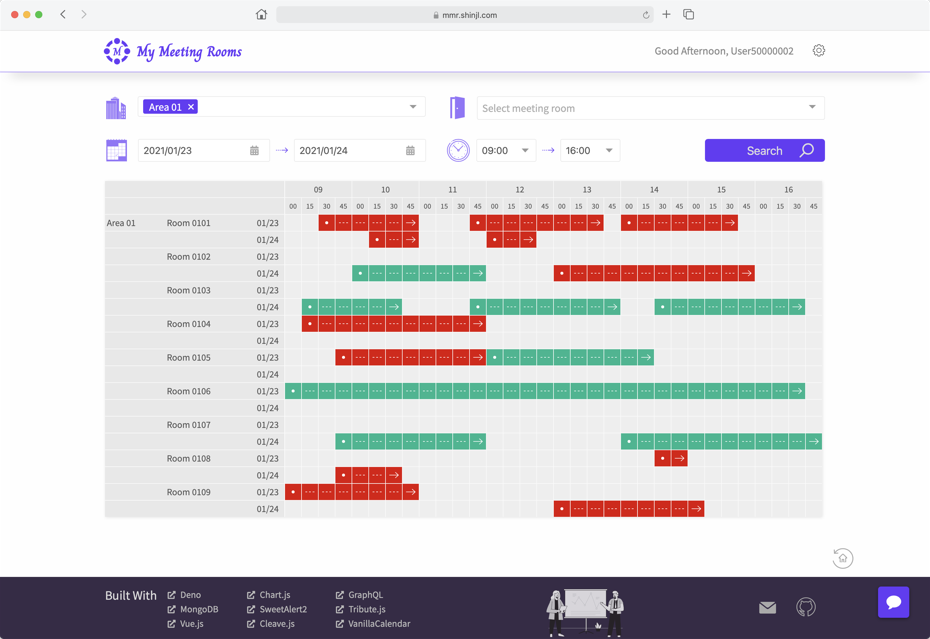
Clicking the "More" button on the main page, you will see the search page, where you can search with various conditions.
Edit Reservation
The edit reservation dialog is displayed when you add a new reservation or edit an existing one. You can review or edit the following details.
- Room name: Show the selected meeting room name.
-
Delete: Click to delete the reservation.
Note: Delete button only visible when editing an existing reservation. - Time: Show the reservation period. To change the period, input the date directly or use the calendar icon, and select time from the dropdown list.
- Purpose: Show the reservation purpose. To change the purpose, select from the dropdown list.
- Comment: Show the comment. Comment is optional, and you can enter up to 256 characters.
- Mention: Show the users mentioned. Enter the @ symbol to mention someone. Mentioned users can edit the reservation.